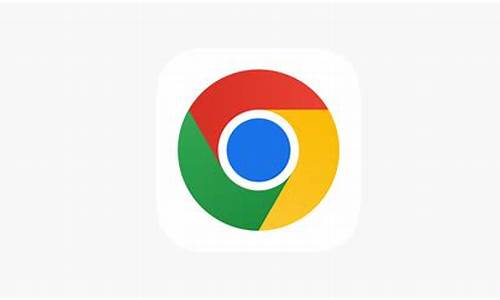chrome浏览器不加载图片不显示(chrome浏览器官网入口)
硬件: Windows系统 版本: 377.0.6065.377 大小: 12.12MB 语言: 简体中文 评分: 发布: 2019-02-12 更新: 2024-11-12 厂商: 谷歌信息技术
硬件:Windows系统 版本:377.0.6065.377 大小:12.12MB 厂商: 谷歌信息技术 发布:2019-02-12 更新:2024-11-12
硬件:Windows系统 版本:377.0.6065.377 大小:12.12MB 厂商:谷歌信息技术 发布:2019-02-12 更新:2024-11-12
跳转至官网

在现代社会中,互联网已经成为人们生活中不可或缺的一部分。而浏览器作为我们上网的工具之一,也变得越来越重要。Chrome浏览器是一款功能强大、速度快、易用的浏览器,深受广大用户的喜爱。有时候Chrome浏览器可能会出现不加载图片或者不显示图片的问题,那么本文将为您详细介绍可能的原因和解决方法。
我们需要了解Chrome浏览器不加载图片或者不显示图片的可能原因。一般来说,这种情况可能是由于以下几个原因导致的:
1. 网络问题:如果您的网络连接不稳定或者速度较慢,那么Chrome浏览器可能会因为无法加载图片而导致不显示图片或者不加载图片的问题。
2. 网站问题:某些网站上的图片可能存在问题,例如格式不兼容、链接失效等,这也可能导致Chrome浏览器无法加载图片或者不显示图片的问题。
3. Chrome浏览器设置问题:如果Chrome浏览器的设置出现了问题,例如启用了“隐身模式”或者屏蔽了某些网站的图片,那么也可能会导致Chrome浏览器无法加载图片或者不显示图片的问题。
接下来,我们将介绍几种可能的解决方法,以帮助您解决Chrome浏览器不加载图片或者不显示图片的问题。
第一种方法是检查网络连接。如果您的网络连接不稳定或者速度较慢,那么可以尝试重新启动路由器或者调整网络设置来解决问题。您还可以尝试使用其他网络环境(例如移动数据网络)来测试是否存在网络问题。
第二种方法是清除浏览器缓存。如果您的Chrome浏览器缓存中存在一些损坏的数据,那么也可能会导致Chrome浏览器无法加载图片或者不显示图片的问题。您可以在Chrome浏览器中打开“设置”菜单,然后选择“隐私和安全”,在这里可以选择清除缓存并重启浏览器。
第三种方法是禁用扩展程序。某些扩展程序可能会干扰Chrome浏览器的正常运行,导致无法加载图片或者不显示图片的问题。您可以在Chrome浏览器中打开“扩展程序”页面,然后逐个禁用扩展程序来测试是否存在此问题。
第四种方法是更改Chrome浏览器设置。如果您怀疑是Chrome浏览器的设置导致了无法加载图片或者不显示图片的问题,那么可以尝试更改相关设置来解决问题。例如,您可以在Chrome浏览器中打开“设置”菜单,然后选择“高级设置”,在这里可以更改各种设置选项,例如启用“隐身模式”或者屏蔽某些网站的图片等。
通过以上介绍,相信您已经掌握了如何解决Chrome浏览器不加载图片或者不显示图片的问题的方法。这些方法可以帮助您更方便地使用Chrome浏览器,并且避免因为无法加载图片或者不显示图片所带来的不便。同时,由于Chrome浏览器具有出色的性能和稳定性,因此它也是许多企业和机构的首选浏览器之一。